GED4WEB® Main Screen
Return to Main Help page
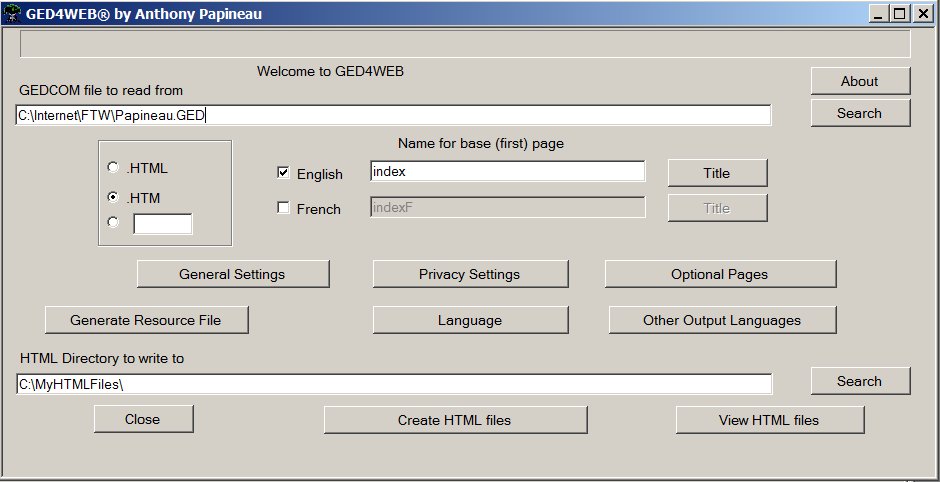
This screen contains:
-
GEDCOM file to read from:
-
Search
button for GEDCOM file to read from:
-
Two radio
buttons '.HTM' and '.HTML':
-
Two check
boxes 'English' and 'French':
-
Name for base (first) page edit box for both English and
French:
-
Title button for both English and
French:
-
Other Output Languages
button:
-
General Settings button:
-
Privacy Settings button:
-
Optional Pages button:
-
Language button:
-
HTML Directory to write to edit
box:
-
Search button for HTML Directory to write
to:
-
Close button:
-
Create HTML files button:
-
View HTML files button:
GEDCOM file to read from:

This is where you specify the GEDCOM file that you will be
importing (reading from). This is a file on your hard drive, that was
created by whatever genealogy program you use to store your information.
This is probably not the file that your genealogy program uses, but a file that
it can create. In my example, I named the file PAPINEAU.GED. Yours
will not be named the same, but it will have the .GED extension. If you
don't want to type in the path, you can use the Search button to allow windows
to help you find the file.
Click here for more information about and a better description
of GEDCOM files.
Search
button for GEDCOM file to read from:
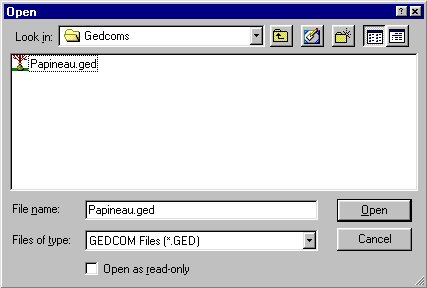
When you press the 'Search' button next to the edit box for 'GEDCOM
file to read from', you will get this popup dialog. You use this to
navigate to the directory (folder) where you GEDCOM file is located. Then
you click on the file once to select it. Then press the open button.
This will put the file path and name in the 'GEDCOM
file to read from' edit box.
Two radio
buttons '.HTM' and '.HTML':

These radio buttons allow you to select the file extension for
your HTML files. This makes little difference to the creation of the
files. But some people have a definite preference, so I allow you to
select which you want to use.
Two check
boxes 'English' and 'French:
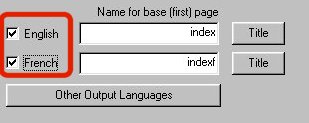
This is where you specify which languages you want to create
webpages in. You can select any or all of the languages available.
Only two of them are displayed here, the others can be found by pressing the
'Other Output Languages' button.
Name for base (first) page edit box for both English and
French:
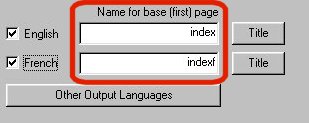
This is where you specify the name of the base (home
page). This is defaulted to index.htm. Most websites require that
the homepage be named index.htm (or index.html). If the main GED4WEB page,
is going to be your website's homepage, then leave it index.htm. If the
main GED4WEB page is not going to be your homepage's main page, change it
to a different name.
Each language must have a different name for the base page, and
you can specify the base page name for each.
Title button for both English and
French:
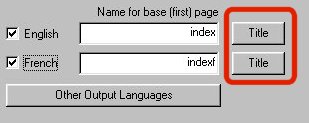
If you would like to specify the title of your base page, you
can do that here. Each language can have different text for the title of
the base page. When you press the Title button next to one of the
languages you select, you will see the Title
popup dialog
Other Output Languages
button:
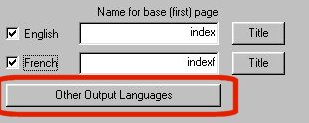
Follow this link for a full explanation of the other output
languages.
General Settings button:

Follow this link for a full explanation of the General
Settings.
Privacy Settings button:

Follow this link for a full explanation of the Privacy
Settings
Optional Pages button:

Follow this link for a full explanation of the Optional
Pages.
Language button:

Follow this link for a full explanation of the language
dialog.
HTML Directory to write to edit
box:

When you create your web pages, you need to have somewhere on
your computers hard drive to store them until you are able to upload them to
your website. This dialog allows you to specify where (on your computers
hard drive) you place the files it creates. All files created by GED4WEB
will be created here. In this example, the files will be created on my
computers D driver in the directory MyHTMLFiles. You can not specify the
address of your website here. GED4WEB does not copy the file to your
website. There are plenty of FTP programs available for free on the
internet.
Search button for HTML Directory to write
to:
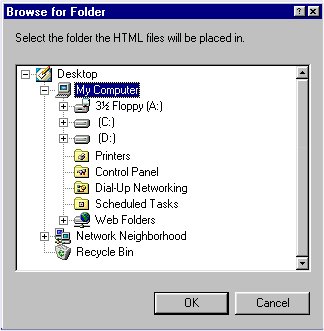
If you don't want to type in the HTML Directory to write to, you
can press the search button and navigate through your computer's hard drive(s)
and select the directory that way.
Close button:

When you are done using GED4WEB press the close button to close
the program.
Create HTML Files button:

After you have all the settings the way you want them, press the
Create HTML Files button and watch as GED4WEB creates your files.
You will see a status bar appear and keep you updates as to the progress of the
file creation proccess.
View HTML Files button:

After the files have been created. Press the View HTML
Files button and GED4WEB will launch your default web browser and load the main
(base) page. From here you can navigate around your new web pages.